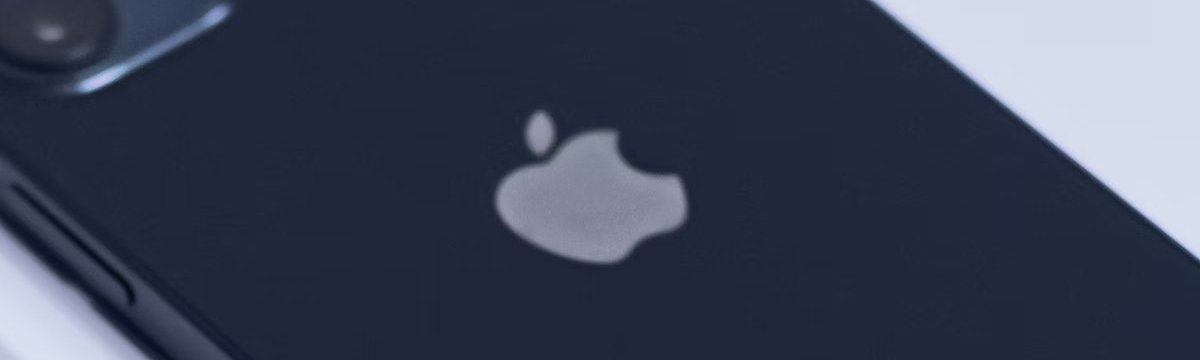
Fix the iPhone is disabled connect to iTunes error without losing data
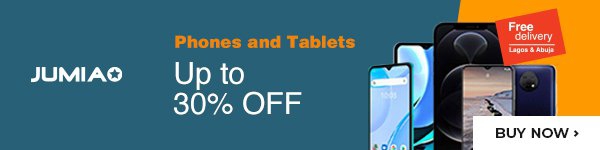
Too many wrong passcodes end up with a locked iPhone with the message iPhone is disabled connect to iTunes. It can happen without realizing it if the phone is in the pocket or a bag. It is not a permanent error.
So, after inputting the wrong password 5 times in a row, the iPhone brings a warning iPhone disabled for one minute.
After 7 times in a row, another warning of iPhone is disabled for 5 minutes.
After 8 times in a row, the warning of the iPhone is disabled for 15 minutes.
After the 9 times in a row, another warning of iPhone is disabled for 60 minutes.
Finally, after the 10th attempt in a row, iPhone is indefinitely disabled.
Before we dive into the solution, two case scenarios can happen when attempting the wrong password in a row.
- Intentional passcode entry: This happens when the phone owner or someone else tries to unlock the iPhone with the wrong passcode(s). It is that the owner is not able to remember the passcode. It can also happen if the device is in the hands of someone who does not know the correct code.
- Unintentional passcode entry: The most common scenario is when the phone is in a package or bag. A rare case when the “iPhone is disabled connect to iTunes” error message appears is when the wrong passcode is continually entered into the device accidentally, causing it to fail and disable. iPhone disabled error can be solved using three methods. Note: All the saved and unsaved data may be lost while trying to recover iPhone.
- Restore the iPhone using Recovery Mode
- Use iCloud.com to recover the iPhone
- Use the Find My App on Other Apple Devices
How to Restore the iPhone using Recovery Mode: (iTunes)
'Connect to iTunes' message or, in iOS 14, 'Connect to a Mac/PC' all data will be lost as part of the recovery process and can be restored from the last backup if there is any.
The first step: Connect iPhone to the computer and enter recovery mode.
iPhone 8 and later
- Press and hold the Side button and one of the Volume buttons and wait for the power off to appear.
- Turn off the iPhone.
- Hold the iPhone side button while plugging the iPhone into the Mac using the lightning to USB cable. Keep holding the Side button until the recovery screen appears.
iPhone 7, iPhone 7 Plus, and iPod touch
- Press and hold the Side (or Top) button of the phone.
- Turn off the phone.
- Connect iPhone to the computer while pressing the Volume down button until the recovery mode screen come up. Doing this you will resolve the classic error with the message iPhone is disabled connect to iTunes.
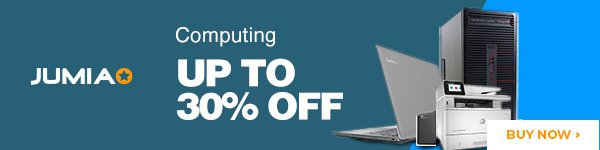
iPhone 6s and earlier
- Press and hold the Side (or Top) button until the power off slider appears.
- Drag the slider to turn off iPhone.
- Connect the device to the computer while pressing the home button.
- Keep pressing the home button until the recovery-mode screen pops up.
After entering recovery mode, follow the guide below to start recovery.
On macOS Catalina
- Open a Finder window.
- The connected iPhone device will show up on the left side of the Finder window under Locations. Click to select it.
On macOS Mojave or older, or a PC running iTunes for Windows
For devices that are not running macOS Catalina or later, the use of iTunes:
- On iTunes 12 and older, click on the iPhone icon in the upper-left corner of the iTunes window.
- On iTunes 11, click on the iPhone tab displayed on the right side of the iTunes window.
- On iTunes 10, the iPhone will be in the sidebar on the left.
The final step on resolving the classic error with the message iPhone is disabled connect to iTunes consist on selecting the iOS device and click on restore iPhone. iTunes will start downloading the relevant iOS version to the iPhone.
How to restore your iOS device via iCloud
This method requires the disabled iPhone to have an internet connection and must have set up Find My iPhone previously.
- On the computer, open icloud.com in a browser.
- Once opened, click on Find iPhone.
- Enter the Apple account password.
- Wait for a map to appear displaying the location of the device.
- Click All Devices at the top.
- Select the iPhone, then click Erase iPhone.
- Set up the iPhone as a new device.
Use the Find My App on Other Apple Devices
- Launch Find My App on another Apple device such as an iPhone, iPad, or Mac.
- Click on the "Me" tab and "choose Help a friend". Then, sign in to the disabled iPhone cloud account.
- Click on "Devices", then choose the disabled iPhone.
- Scroll down and select "erase this Device". Follow the instructions to erase the device.
- Finally, follow the setup process to set up the device.
How to prevent this error from happening again
For people in the intentional passcode entry group, writing the passcode down and locking it in some place secure is recommended or removing the passcode from the phone.
Also, a damaged screen often develops ghost touch. Screen repair is highly recommended.
Note: Apple ID and Password are required after the restoration of the data. It is a must-have before attempting a restoration. If this is not known visit icloud.com to reset the password before attempting recovery. Without these two details, there will be no access to the phone. We hope that this guide to solve the classic issue with the message iPhone is disabled connect to iTunes has been helpful for you.




